Can you run MAPublisher on your Mac but in Windows 10 via Parallels virtualization? Yes. It runs quickly and reliably. Find out how to get going with MAPublisher in Windows 10 on your Mac.
Recently, I upgraded MacOS on a work computer without first verifying compatibility with Avenza MAPublisher. Predictably, when the update finished, I was greeted with an error message and a failure to load MAPublisher.
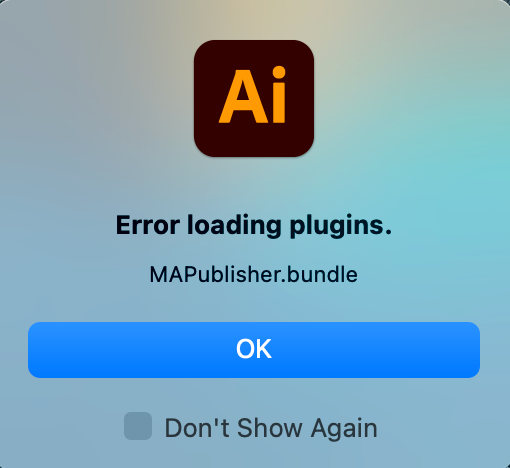
Avenza Support confirmed that both the new MacOS and my version of Illustrator were not yet compatible with MAPublisher.
I knew I could switch licensing back to an older Mac and run Illustrator and MAPublisher until Avenza publishes their software updates. However, my new Mac runs Windows 10 courtesy of Parallel’s virtualization software. I asked Support about running an Evaluation copy for Windows 10 on a Parallels virtual machine. They said that they don’t test that configuration but that it should work. So I gave it a try.
Bottom line: it works. Parallels does a good job hosting Windows 10 and Illustrator with MAPublisher feels as speedy and reliable as running native on my Mac.
If you want to run MAPublisher in virtualization software like Parallels, follow the steps below to download, install, and run MAPublisher.
Download and Installation
Let’s assume you have Parallels and Windows 10 running on your Mac but have not downloaded any Windows versions of Adobe software yet.
First, go to adobe.com and download Adobe’s Creative Cloud app. That will activate your account in your Windows virtual machine and give you access to download any of the apps available through your subscription plan.
After downloading Creative Cloud, double-click the Set-up icon to being installing it. If you receive a prompt that the installer can’t run from a “Network Drive,” move the Creative Cloud folder you downloaded onto the Local Disk (C:). Now the installer will load the Creative Cloud app.
With Creative Cloud open, select the Apps tab, locate Illustrator, and click the Download disclosure triangle icon. Select the version of Illustrator supported by Avenza—this may be the latest version or an older version of Illustrator that Adobe still provides. You can verify Illustrator version compatibility for MAPublisher at https://www.avenza.com/mapublisher/compatibility.
Installing MAPublisher
When you finish installing Illustrator, go to https://www.avenza.com/download and fill out the form to request a download of MAPublisher.
Once the email arrives, click its download link. This opens the webpage where you specify which MAPublisher version, Windows or Mac, you want to download. Select the Window version. After the download completes, open the MAPublisher installation folder and double-click the Set-up icon to install MAPublisher as an Illustrator plugin.
Running MAPublisher within the Windows Virtual Machine
Now you’re ready to start Illustrator. As Illustrator loads, you’ll see the MAPublisher Welcome window with its licensing options. (If you close this window without licensing this version of MAPublisher, simply click on Help in Illustrator and select MAPublisher Licensing. That will take you to the licensing options dialog window.)
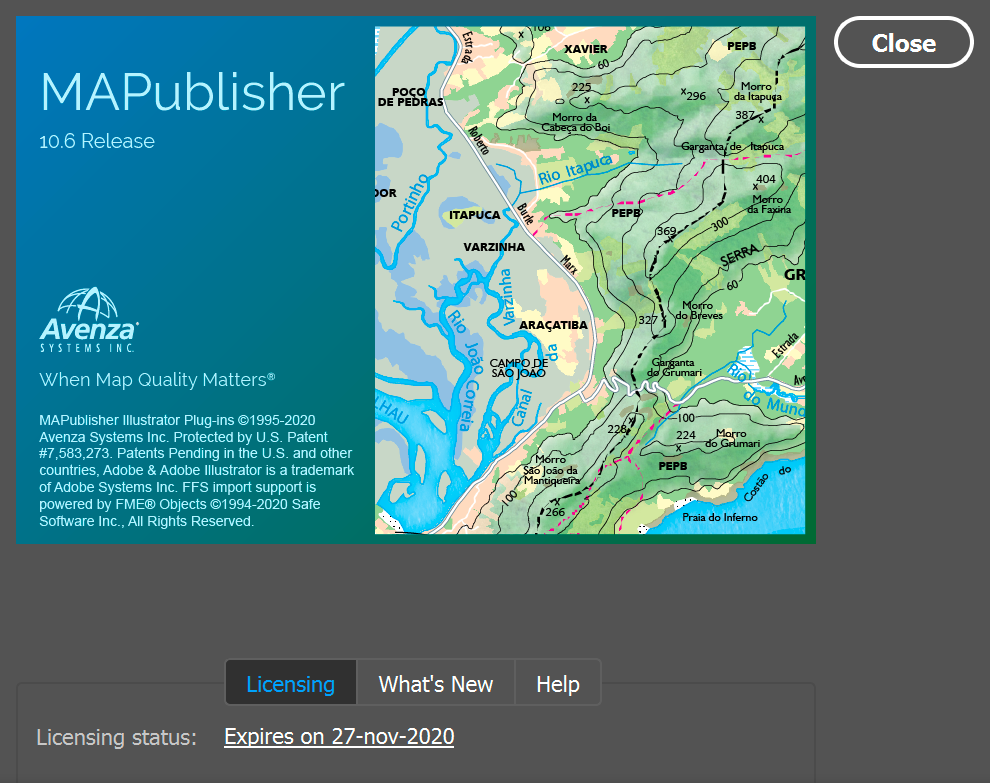
Click on Licensing in the Welcome Window. In the pop-up License Management dialog box, click on the tab for the kind of licensing you need. I chose Evaluation so I could try MAPublisher within a virtualized Windows environment.
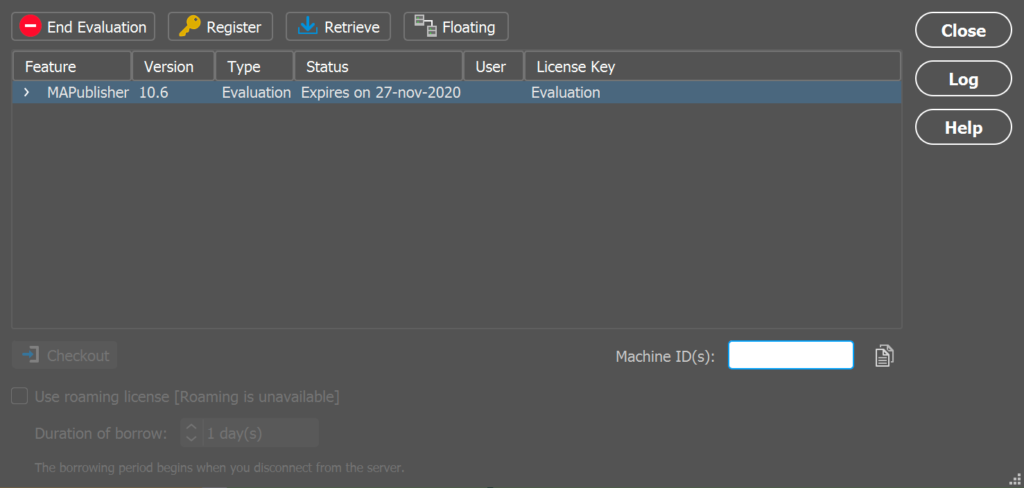
Click Close to complete licensing and to unlock MAPublisher. (If you don’t complete the Licensing step, you’ll notice a gray lock icon on the menus for functions like MAP Views and MAP Attributes, among others.)
Running MAPublisher
In my experience, MAPublisher ran as well in Parallels’s virtualized Windows as it did natively on my Mac. The only hiccups I encountered came in trying to open Illustrator files from several cloud locations. For example, trying to access a file from Apple’s iCloud resulted in this Windows error message:
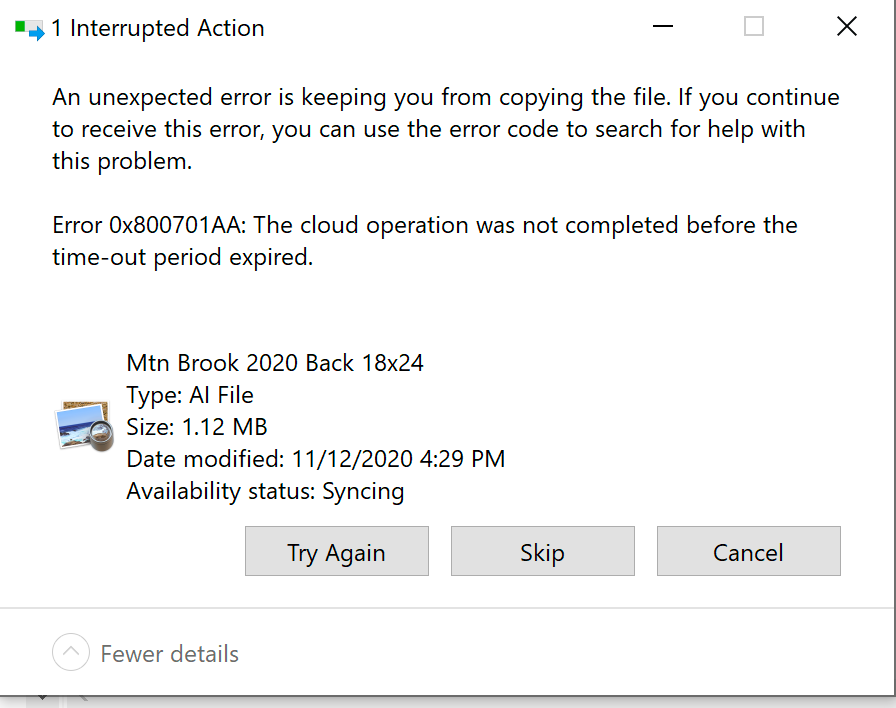
If you face the same problem, try moving or copying your file to a physical drive like Mac’s SSD or to an external drive attached to your Mac.
Summary
For me, this experience proved a good reminder to keep software compatibility firmly in mind when considering upgrading an operating system or apps such as Adobe Illustrator. You’ll find that Avenza is very good at keeping customers informed on the compatibility of their software.